Exness平台vps使用EA快速交易
時間:2019-02-19 | 分類:Exness問答
Exness免費提供VPS主機給客戶使用,而且VPS支持EA,成為Exness現代便捷服務VPS主機的用戶,有關此服務及其優點的更多信息,請訪問此頁面。
以下項目在以下說明中進行了審核:
1、連接到遠程桌面
2、安裝EA交易程序
3、更改您的VPS密碼
4、維護帳戶安全
連接到遠程桌面
要連接到VPS主機,您需要執行以下步驟:
1、開始 - 所有程序 - 附件 - 遠程桌面連接。
2、在打開的窗口中,輸入您通過電子郵件收到的IP地址。
3、要更輕松地使用VPS托管,請選擇參數(選擇對話框窗口顯示在上面的屏幕截圖中)并轉到“ 連接”選項卡。然後在“如果服務器身份驗證失敗”下拉菜單中,選擇“連接,不要警告我”。
4、同樣在“設置”中,為了能夠從工作計算機導入“EA交易”,請選擇“本地資源”選項卡,然後在“本地設備和資源”下單擊“ 更多”。
5、在打開的窗口中,在要保存Expert Advisor的本地磁盤旁邊放置一個複選标記。在我們的示例中,我們使用Local Disk(С:)。然後單擊确定。
請注意!已連接的本地磁盤僅适用于已連接的客戶端,而不适用于公司員工。公司員工無權訪問已連接磁盤上的文件列表,也無法從中複制數據。
6、然後退出Parameters并單擊Connect。系統将要求您輸入用戶名和密碼以連接到遠程桌面。默認情況下,您将獲得當前的Windows 7帳戶。單擊切換用戶,然後輸入您通過電子郵件收到的VPS用戶名和密碼。然後單擊确定。
7、如果您正确輸入了信息,您将在Exness VPS服務器上看到一個帶有遠程桌面的窗口,其中已安裝了МТ4終端。
在VPS主機上安裝Expert Advisor
1、要安裝Expert Advisor,請在VPS服務器上登錄您的帳戶。
2、如果您之前在帳戶中配置了本地磁盤的顯示,請繼續執行步驟3.如果不是,請按照上面的連接到遠程桌面下的步驟4和5中的說明配置設置。
3、要在遠程桌面上安裝Expert Advisor,請單擊“開始” - “計算機”。
4、在打開的窗口中,在其他下打開您的本地磁盤,如下所示:<本地計算機名>上的<磁盤名>。
5、啟動交易終端并打開“文件” - “打開數據文件夾”。在出現的窗口中打開“MQL4”文件夾,并在相應的文件夾(專家,指标,腳本)中粘貼專家,腳本和指示器的文件。然後重啟交易終端。
6、從VPS服務器桌面上的快捷方式啟動MetaTrader,然後輸入您的EA交易設置。
7、如果您的Expert Advisor是安裝程序文件(擴展名為.exe),請将其保存到遠程桌面,并通知我們的技術支持團隊您需要安裝Expert Advisor。請提供您的帳号和遠程桌面的IP地址。Expert Advisor将在一個工作日内安裝,之後您将收到一封确認電子郵件。
更改您的VPS密碼
1、要更改用于訪問遠程桌面的密碼,請轉到“控制面闆”:“ 開始” - “控制面闆”。
2、在打開的窗口中,選擇“ 用戶帳戶”。
3、在打開的窗口中,選擇“更改Windows密碼”。
4、然後選擇更改密碼并按照系統說明進行操作。
更改密碼後,公司員工将無法再為您恢複密碼。從現在開始,您可以單獨控制對VPS桌面的訪問。
重要!如果您丢失了VPS密碼,您将無法訪問VPS桌面上的所有數據。請将此密碼保存在隻有您可以訪問的安全位置。
請記住,您絕不應與任何人分享您的Exness VPS用戶名和密碼。允許其他人訪問您的VPS托管可能會導緻您在帳戶中丢失資金。
如果您對這些說明中提供的信息有任何疑問,請通過在線聊天聯系我們的技術支持團隊。
相關文章:
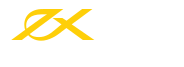





提交評論